Installing
Firstly Download the MYTGS application and run the file.
Select install and once completed a windows defender warning may appear.
If the
warning does appear select "More info" and click run anyway.
You will be greeted with an the application automatically logging into your firefly account.
Follow the instructions on the blue bar on the bottom until the login
window closes.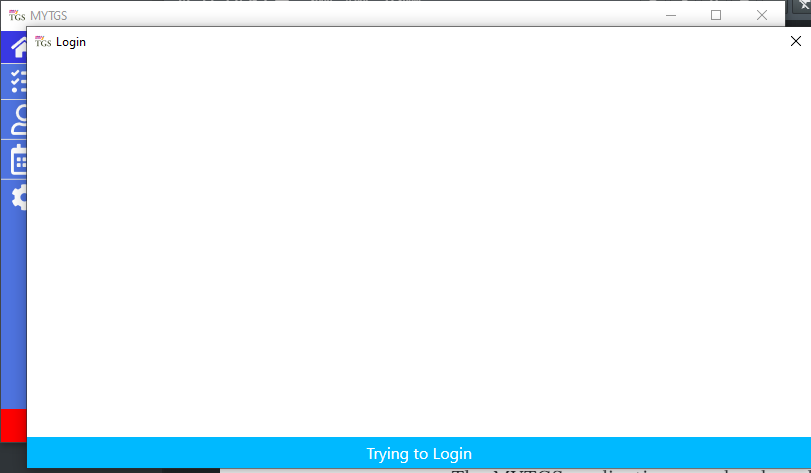
If your left with the main window and no red warning at the bottom then you can close the window and the application will continue to run and will display a timer
on the bottom right with class information.
Using the home
To access the home either double click the program's icon from the tray or right click the icon and selected home.
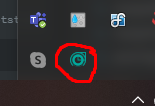
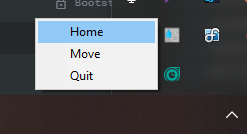
You will be greeted with the main window this will display your current schedule for the day on the bottom and display any class changes on the top right.
The "View EPR" button does exactly that, opening a page with the saved copy
of the EPR. (This is useful in confirming that the program's in built processing of the EPR has correclty found your subjects)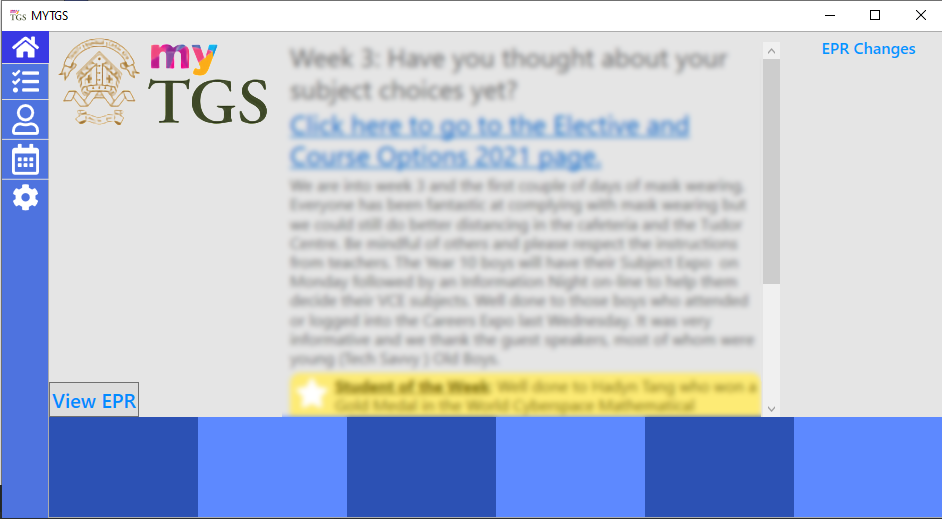
The page
will also display a copy of the dashboard message of the week with fully functioning links. The MYTGS Logo also links to the dashboard page.
Using Clock
The clock clearly displays the time remaining for the current class. The clock depending on settings will only appear during schooldays and if there is any periods remaining for the current day.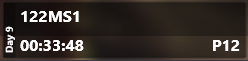
The
clock can also be expanded to show the current classes for the day.
To expand the window simply click on the clock or click on the tray icon.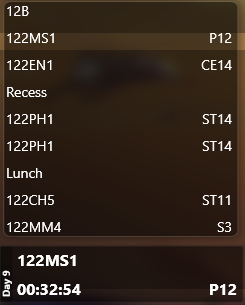
You can now drag the expanded window around, to
get rid of it click on the clock or tray icon again. You can also hover over the periods to get more information.
Clock EPR
The clock will also indicate to you that there has been changes for you subjects from the EPR for the current day.
This is shown by the exclamation mark that will appear on the clock.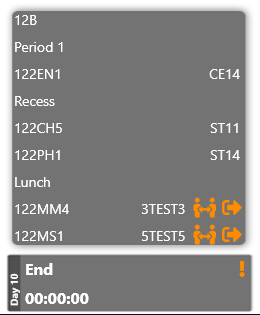
The expanded
table will show the specific changes with an icon to indicate whether a teacher change has occurred or there has been a change in room.
Room changes will be reflected in the timetable now showing the new room code instead of the
original.
Teacher changes can be seen by hovering over the period text to show a tooltip that shows the EPR teacher's name.